Qt Signal Slot Order
Qt 5 signals and slots mechanism. How signals and slots in Qt differ from the callback architecture in other widget toolkits. A Qt basics tutorial. How to add signals and slots in Qt Creator.
Part 9 of the Qt Creator C++ Tutorial
What are Qt 5 Signals and Slots?
Slots are called in the order of the connection done to the signal when working in single thread and there's no guaranteed order when working in multiple thread environment. But this is an implementation detail and can change at any one time. As for the signals, I don't know which is emitted first I haven't checked the source. In Qt v4.5 and earlier: No, the order is undefined as can be seen in the documentation here: If several slots are connected to one signal, the slots will be executed one after the other, in an arbitrary order, when the signal is emitted. Edit: From version 4.6 onwards this is no longer true. Now the slots will run in the order they are connected.
Very basically, signals and slots in Qt allow communication between objects.
In Qt, a signal is emitted when an event occurs. A slot is a function that is called when a signal is emitted. For example, a push button emits a clicked signal when clicked by a user. A slot that is attached to that signal is called when the clicked signal is emitted.
Multiple signals can be connected to any slot. Signals can be connected to any number of slots.
Most of the details of signals and slots are hidden in their implementation in Qt. At this stage of the tutorial series we do not look in depth at signals and slots.
Using Signals and Slots in Qt Creator
There are several ways to use signals and slots in Qt Creator projects. This includes manually adding them in code. Here we briefly look at the easier ways to use signals and slots to respond to events. Events are generated by users interacting with widgets in an application. These events cause signals to be emitted. Corresponding slots, or functions then run.
Qt 5 Signals and Slots Demonstration
The following image shows the application built in this section using Qt Creator. It demonstrates some methods of using signals and slots.
Each section below shows a method of adding signals and slots to a Qt Creator program. Watch the video embedded near the top of this page for details.
Add a Slot to a Button for the Clicked Signal
Place a push button on the main window. Right click the push button and select Go to slot… to add code for the clicked signal.
Connect a Slider to a Progress Bar Visually
Qt Signal Slot Orders
Place a Horizontal Slider and a Progress Bar on the main window.
Press F4 on the keyboard. This toggles to Edit Signals/Slots mode.
Drag to connect the slider to the progress bar.
Press F3 to change back to Edit Widgets mode.
Connect a Slider to a Progress Bar with Code
Place a second Horizontal Slider and a Progress Bar on the main window.
Right-click the Horizontal Slider. In the menu that pops up, click Go to slot…
In the dialog box that pops up, select sliderMoved(int). Click the OK button.
Add code for the sliderMoved signal.
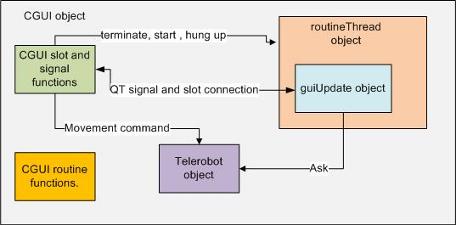
Menu Bar Item with Action Editor
Add a File menu with Open, Close and Quit menu items.
Qt Creator must be in Design mode. Make sure that the Action Editor and Signal and Slots Editor are visible. Do this from the top menu as follows. Select Window → Views and then click the check box next to each of the desired editors.
Qt Signal Slot Call Order
Add slots for the triggered() signal for the Open and Close menu items. Do this in the Action Editor as follows. Right click a menu item. Click Go to slot… on the menu that pops up. Click triggered() in the dialog box that pops up and then click the OK button.
Add code in the slot function.
Menu Bar Item with Signals and Slots Editor
In Design mode, select the Signals and Slots tab. Click the big green + sign to add an item. Change the following for the new item.
- Sender : actionQuit
- Signal : triggered()
- Receiver : MainWindow
- Slot : close()
Code Listing
Below is the code listing for mainwindow.cpp for the example project. Follow the video embedded near the top of this page to add the code.
mainwindow.cpp